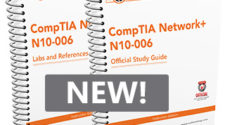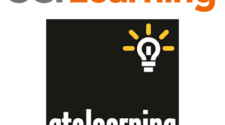QuickBooks accounting software is a reliable tool that can simplify keeping track of your business finances. From invoicing and billing to bookkeeping and tracking expenses, to taxes and payments – you now have a more efficient way to maintain your accounts.
We have prepared a few helpful tips on how to use QuickBooks more effectively. These tips are also demonstrated in the video below.
1. Choose a QuickBooks Version
QuickBooks has different versions of the software depending on the needs of your business. For example, if you are a starting entrepreneur, QuickBooks Simple Start is more suitable for you than QuickBooks Enterprise, designed for larger companies with higher functionality and inventory control. For lower overheads, there is a QuickBooks Online option. And remember: you can always upgrade the software later, as your business advances, or use QuickBooks add-ons.
2. Take Advantage of the Preferences
The set-up wizard does not show all the features that you could be taking advantage of. By clicking (Edit –> Preferences), you can modify your settings. For example, you can reflect your company’s preferences on the use of inventory and orders, set default accounts for checks and bills, or choose to take advantage of the payroll and tax features. You can also make the software more convenient to use by adding simple edits – like allowing the automatic placement of decimal points for the numbers (Edit/Preferences/General/My Preferences).
3. Utilize the Navigation
QuickBooks does a good job at making the software simple and easy to use. Take advantage of that by remembering simple shortcuts: for instance, use Ctrl-I for new invoice, Ctrl-E for editing transactions, or Ctrl-M for a Memorize Transactions field. Ctrl-F can open a Find feature to help you to easily locate transactions.
- Ctrl-I – Create an invoice
- Ctrl-E – Edit transaction
- Ctrl-F – Find transaction
- Ctrl-J – Open Customer Center
- Ctrl-M – Memorize transaction or report
- Ctrl-N – New invoice, bill, check, or list item in context
- Ctrl-Q – a quick report of transactions for each item in a list
- Ctrl-T – Open memorized transaction list
- Ctrl-W – Write new check/open a write checks window
- Alt + F4 = exits the QuickBooks software
- Alt + Down Arrow Key = displays list for a field
(Shortcut image)
Customizing your icon bar by changing your default icon settings can also create a convenient shortcut route: you can add, remove or modify the icons, including changing their order and appearance,to better suit your work needs (Click menu –> Customize Icon Bar –> Select the icon –> make your changes –> Delete/Change/Edit –> OK) Other navigation features, such as right-click menus, can serve as a convenient alternative to using toolbar icons and menus.
4. Stay Organized with QuickBooks Features
There are various features that can help you stay organized with QuickBooks. For instance, QuickBooks Reports. To get the most out of the feature, it may be necessary to familiarize yourself with the types of reports available. As an example, profit and loss report shows income and expense over a given time period; while a balance sheet explains how much your company is worth. To make sure you can edit the report to suit your needs before it is displayed, you can choose turn on the Modify Report feature (Edit –> Preferences –> Reports & Graph option –> Prompt Me to Modify the Report).
QuickBooks also helps you to track profit and loss by using Classes, such as Marketing, Building A, etc. When Classes function is on (Edit –> Preferences –> Accounting –> Company Preferences –> Use class tracking), you have an opportunity to run a Profit & Loss by Class report, and check and fix the discrepancies by sections.
Another convenient feature is Memorize Transactions: it allows you to automate and remember your bills. All you’ll only need is to change the amount or date, and it will be added to the right account!
5. Use the Support Features
You have free Intuit support options available – make sure you take advantage of them! One of the options is to use Forums (Help –> Live Community): the answer you are looking for might already be up there. You could also search the QuickBooks Knowledge Base got look through the frequently asked questions.
And remember: you can always backup your data to the cloud. Just to be safe.
Bonus
Did you know you can use a QuickMath Calculator, which makes counting more fun and easier to access? Click inside the field, press “=” sign, and a mini-tape will appear to help you perform your calculations. Press Esc to exit the QuickMath feature.
Whether you are a business owner or an accountant, you can take advantage of QuickBooks and use it to help you with bookkeeping. And if you want to learn more, check out our QuickBooks course at Ashton College.
About the Author
Alex Nikotina: Alex is a Digital Brand Experience Assistant at Ashton College in Vancouver, BC. Originally from Russia, Alex loves to travel and experience new countries, having previously spent time in Japan before moving to Canada.
References:
http://www.pcmag.com/article2/0,2817,2343777,00.asp
http://www.slideshare.net/elizabethmeridith7/25-quickbooks-tips